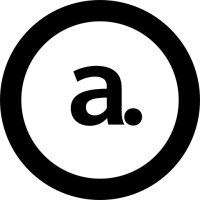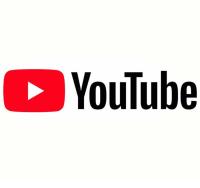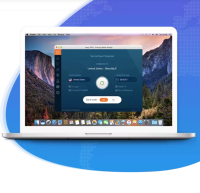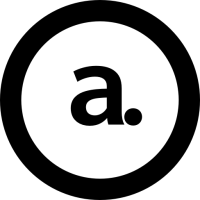無償版G Suite(Google Workspace)が使えなくなるので「Google Domains+SendGrid」を試してみた!これに決定!
無償版G Suite(Google Workspace)が使えなくなるということで、先日からいろいろと乗換先を模索しています。
一度は、「さくらのメールボックス+Gmail」に落ち着きましたが、他にも良いものがありましたのでご紹介します。
今回ご紹介するのは「Google Domains+SendGrid」の組み合わせです。
こちらの運用方法には制限があるので誰しもにおすすめできるものではありません。
また、少し手続きが煩雑です。
そこをクリアできれば、ドメイン維持費のみで運用する事ができますので、メールに関しては今までの「無償版G Suite」と同じように使うことができます。
制限事項
- フリープランでのメール送信数は12,000通/月まで
- 管理画面は英語のみ
- 利用用途などの審査あり
この3つに問題がなければ大丈夫です。
※「さくらのVPS
![]() 」や「さくらのクラウド」の契約がある場合は、25,000通/月まで使うことができます。
」や「さくらのクラウド」の契約がある場合は、25,000通/月まで使うことができます。
Google Domains
Google Domainsではメール転送を利用してGmailへ転送します。
転送先は個別に100個まで設定することができます。
またCatch Allのように「*」を使うこともできます。
先日以下の記事で紹介致しましたが、使い勝手はかなり良いです。
Google Domainsだけでは、SPFやDKIMの設定ができないので送信メールが迷惑メールになる可能性があるのが唯一の難点です。
そのため、この記事では「メール転送」をやめて「さくらのメールボックス」に戻していました。
今回は「SendGrid」を使うため、またメール転送を使うように変更しました。
個別メールアドレスを設定していき、最後に「*」を登録しました。
個別のメールは個別に飛び、設定していないメールアドレスは「*」が拾ってくれました。
すべて「*」に設定したメールアドレスへ転送されてしまうかと思いましたが、そんなことは無かったので使い勝手がとても良いです。
SendGridの申し込み
SendGridを使うためには審査があります。
管理画面は英語ですが、申し込みやドキュメント類、サポートは日本語でできますのでご安心下さい。
審査完了まで1〜2営業日くらいは必要となるため余裕を持って申し込んで下さい。
先ほども書きましたが、「さくらのVPS
![]() 」「さくらのクラウド」の管理画面から申し込むと25,000通/月となりますので、契約されている方は上のリンクではなく管理画面から申し込むのを忘れないようにして下さい。
」「さくらのクラウド」の管理画面から申し込むと25,000通/月となりますので、契約されている方は上のリンクではなく管理画面から申し込むのを忘れないようにして下さい。
審査と言っても、ドメイン名やどのような用途で使うのかなどを登録フォームへ記載するだけです。
翌日にサポートからドメインの所有者かの確認がありました。
確認方法としては、DNSのレコードに追加、Webサーバへ指定ファイルを置く、レジストラの画面を送るなど、いくつかの選択肢が用意されますので実施しやすい方法で大丈夫です。
その後、登録完了のメールが来て使えるようになりました。
SendGridの設定
ここからは英語の管理画面での設定となります。
ドキュメントもありますし、検索すれば設定方法を紹介しているサイトもありますので大丈夫だと思います。
設定する項目は3つです。
- 2段階認証(日本語サイトと英語サイト)
- ドメイン認証
- APIキーの発行
2段階認証
2段階認証を設定しないと使えなくなりますので実施しましょう。
SMSでもできますが、Authyがおすすめです。
日本語のマイページと、英語のダッシュボード、両方とも設定します。
やり方はこちら。
ドメイン認証
SPFやDKIMが設定されますので、迷惑メール扱いになりにくくなります。
○○経由とも表示されなくなります。
設定方法はこちら。
ドキュメントがしっかりしているので、とても簡単です。
スクリーンショット付きが良い場合は、こちらのサイトがわかりやすいです。
設定後、DNSが浸透するまで少し時間がかかります。
APIキーの発行
送信用のAPIキーを作成します。
APIキーは発行した時の1度しか表示されませんので、コピーしてどこかに置いておきましょう。
(100個まで発行できるので必要な時に発行することでも大丈夫です。)
やり方はこちら。
SendGridでの送信設定
準備ができましたので、あとは設定のみです。
設定方法は「さくらのメールボックス」の時と同じです。
Gmailの場合は、「アカウントとインポート」の中の「他のメールアドレスを追加」から設定。
すでに「さくらのメールボックス」の設定が入っている場合は「情報を編集」でもできます。
設定値は以下の通りです。
SMTPサーバ:smtp.sendgrid.net
ポート:587
ユーザー名:apikey(固定)
パスワード:発行したAPIキーの値
TLS を使用したセキュリティで保護された接続(推奨)にチェック
こちらのページでも確認できます。
Sparkに設定する場合のポイントも「さくらのメールボックス」の時と同じです。
- アカウントの追加時に「手動で設定」を選択
- 受信設定にはGmailの設定
- 送信設定にはSendGridの設定
IMAP(受信)設定
ユーザー名:gmailアドレス
パスワード:アプリ パスワードから生成されたパスワード
サーバー:imap.gmail.com
ポート番号:993
保護:SSL
SMTP(送信)設定
ユーザー名:apikey
パスワード:発行したAPIキーの値
サーバー:smtp.sendgrid.net
ポート番号:587
保護:STARTTLS
これで送受信できれば終了です。
先にさくらのメールボックスの設定をしていた場合は、さくらのメールボックスのSPFレコードが残っていると思います。
DNSの浸透状況を見て削除しましょう。
運用が安定したら、5月までに無償版G Suiteの削除も忘れないようにしないといけないですね。
まとめ
私は、今回紹介した「Google Domains+SendGrid」で運用することにしました。
Google DomainsとGmailの親和性、セキュリティの高さなどからGoogle Domainsはおすすめです。
もちろん、現在違うレジストラを使っていてメール転送の仕組みがあればそちらを使うことでも問題ないと思います。
制限事項のどれかに引っかかる場合は「さくらメールボックス+Gmail」がおすすめです。
メール送信元など細かいことを気にしない場合は、レジストラが持っているメール転送機能のみを使うのもひとつの方法です。
少し手間はかかりますが、費用も今までと同じドメイン維持費のみで運用できますし、GoogleとSendGridの安定性を考えると最良の選択な気がします。
追記
SendGridが使えなくなってしまったのでResendに変更しました。
【追記】独自ドメインのメール運用を「Google Domains+Resend」に変更した話