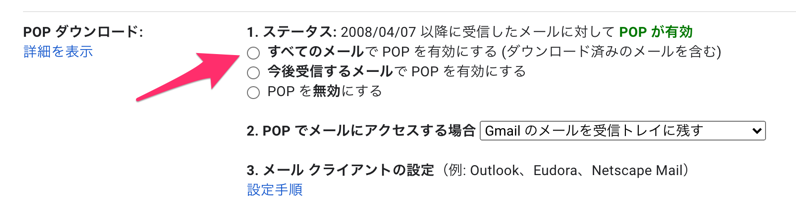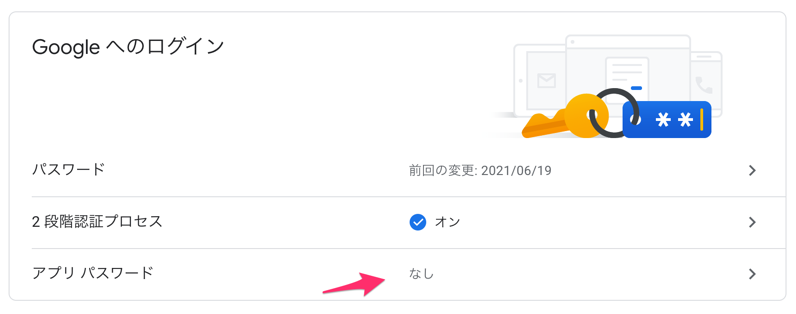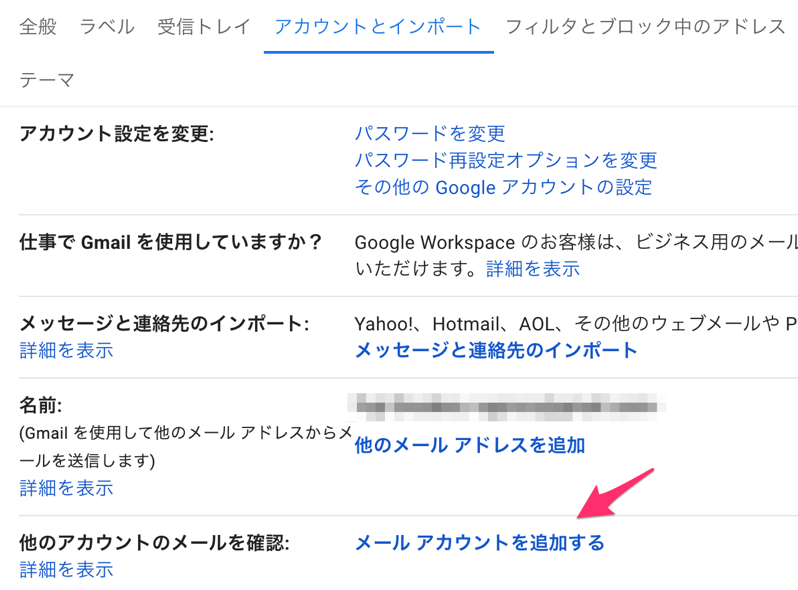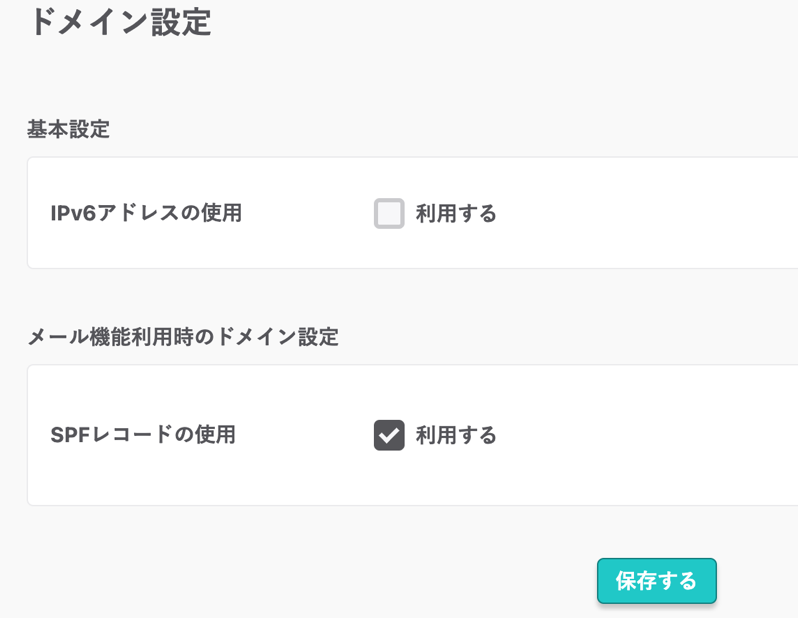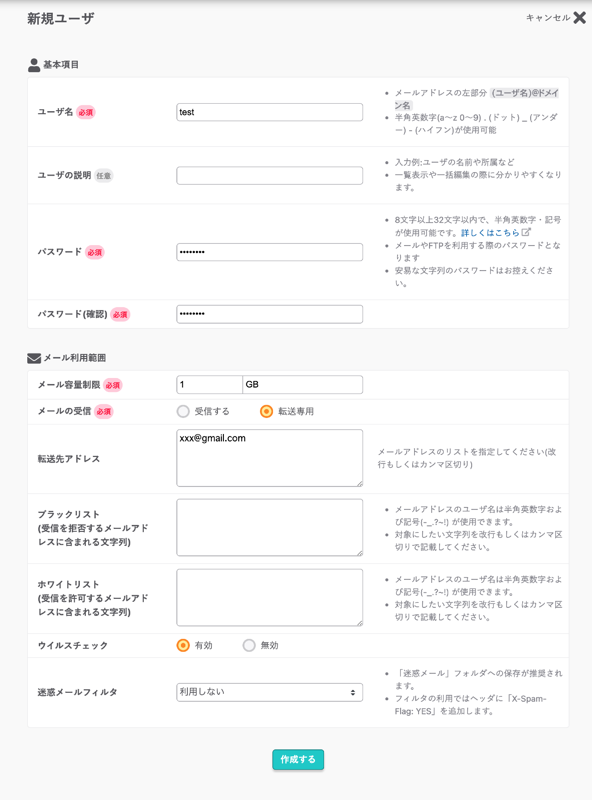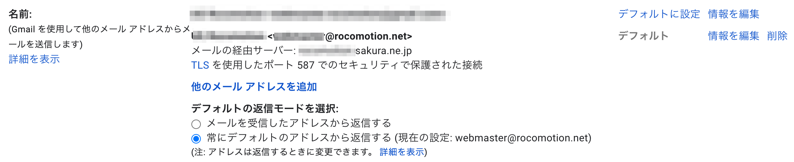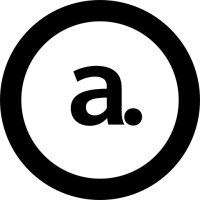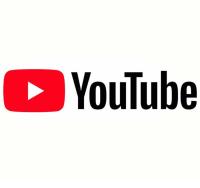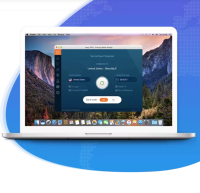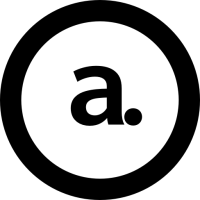無償版G Suite(Google Workspace)が使えなくなるため乗換先を考えた結果辿り着いた先は・・・
昨日「無償版G Suite(今はGoogle Workspace)」が使えなくなるという情報が入ってきました。
個人版のGmailは無料で使い続けられますので勘違いしないようにしてください。
このまま使い続けると5/1に有料版へ自動で切り替わり7/1までは無償で使えます。
クレジットカードを登録している方は7/1以降課金され、登録していない方は利用停止となるようです。
このまま課金した場合、一番安いプランで680円/月となります。
1人で使っていた方は、こちらのプランで問題ないと思います。
メールアドレスも30個のエイリアスまでは作れるようなので、概ね問題はないと思います。
私も1人で独自ドメインのメールの受け先として使っていただけですので、Gmailが使えれば問題はないです。
しかし、そのために680円/月を払うのはもったいないので、安く移行できるところがないかを探してみました。
乗換候補先
格安で独自ドメインのメールが使える先の候補として上がってきたのは以下の3つです。
今回ドメイン移管はしない方法です。
- ムームードメイン
 のムームーメール
のムームーメール - さくらインターネット
 のさくらのメールボックス
のさくらのメールボックス - AppleのiCloud+
ムームーメールは30GBの容量で、年間1,320円です。(以前は600円でした)
さくらのメールボックスは、10GBの容量(1つのメールアドレスの上限は2GB)で、年間1,048円です。
iCloud+は50GBの容量で、年間1,560円です。
自分の使っている容量を見てみると、10GBあれば問題はないです。
しかし、1つのメールアドレスが2GBを越えていました。
そこでムームーメールにしようかと思ったのですが、調べてみるとドメインをムームードメインに移管しないと使えないようです。
ドメインの移管はしたくなかったので、対象外となりました。
iCloud+は、作る事のできるメールアドレスが3個までという制限があります。
今回3個だと足りないので、さくらのメールボックス一択となりました。
追記
今回はドメインを長期契約しているためドメイン移管をしない方法を探しました。
ドメインを移管しても良いなら、Google Domainsに移管してGmailへ転送という手段が一番簡単かもしれません。
さくらのメールボックス
普通に使っても良いのですが、そのまま使うと使い勝手が変わってしまうところがあります。
- メール振り分けをサーバ側で実施できない
- スパム判定の実力が不明
- 容量2GBの壁がある
今までのGmailと比べると、どうしても劣ってしまいます。
そこで、設定は面倒になりますが、以下のやり方で乗り越えることにしました。
「さくらのメールボックスでドメイン宛メールを受け、個人版無料Gmailへ転送する」
実現すれば、容量の壁も越えられますし、今までのGmailの使い勝手そのままに使うことができそうです。
というわけで早速試してみました。
やり方
以下の順番で実施します。
先に言っておきますが、結構大変です。
便宜上、以下のように言葉を定義します。
既存のGoogle Workspaceで使っていたメールを旧メール。
転送先のGmailを新メールとします。
- 新規にGmailアカウントを作成
- 旧メールのPOPアクセスを許可
- 旧メールのアプリパスワードを取得
- 新メールへ旧メールからのデータ取得設定を追加
- 旧メールのフィルタ設定をエクスポート
- 新メールのフィルタ設定をインポート
- さくらのメールボックスを契約
- さくらのメールボックスでドメインを追加
- さくらのメールボックスでメールアドレスを作成
- DNSの向き先を変える
- 新メールにドメインメールでの送信設定を追加
- Sparkから送受信できることを確認
Gmailアカウントの取得
今回新たに転送するGmailアカウントを取得しました。
今までに取得していたものがあるならそれを使っても良いと思います。
メールアドレスの数が多い場合は、転送設定の際に「+」を使った拡張メールアドレスにしてGmailのフィルタで制御しても良いと思います。
旧メールのPOPアクセスを許可
旧メールのデータが見られなくなるのは困るので、旧メールから新メールへデータをインポートします。
一番簡単なのは、旧メールのPOPアクセスを許可して、新メールから旧メールへアクセスしデータを取得する方法です。
Gmailの設定の中の「メール転送とPOP/IMAP」を開き、POPダウンロードの1.ステータスで「すべてのメールでPOPを有効にする」にチェックを入れて保存します。
旧メールのアプリパスワードを取得
2段階認証を設定していない方は不要です。
2段階認証を設定している場合、通常のパスワードでは接続できません。
そこで、2段階認証不要で接続ができるアプリパスワードを取得します。
Gmailの設定ではなくGoogleアカウント管理を開きます。
セキュリティの中に「アプリ パスワード」というところがありますので、そこからパスワードを取得します。
新メールへ旧メールからのデータ取得設定を追加
旧メールへアクセスする準備ができましたので、新メールで旧メールからデータを取得する設定を入れます。
新メールの設定画面の中で「アカウントとインポート」を開きます。
「他のアカウントのメールを確認」横にある「メールアカウントを追加する」をクリックします。
- 旧メールのメールアドレスを入力
- POP3を選択
- ユーザー名は旧メールアドレス
- パスワードは先ほどのアプリパスワードで取得したパスワード
- POPサーバはpop.gmail.com、ポートは995
- メールの取得にセキュリティで保護された接続(SSL)を使用するにチェックを入れる
こんな感じで設定すれば取得を開始します。
概ね7分おきに200件ずつ取得するので、メールの件数によっては時間がかかります。
旧メールのフィルタ設定をエクスポート
メールフィルタを使っていた場合はダウンロードしておきましょう。
旧メールの設定画面の「フィルタとブロック中のアドレス」を開き、チェックボックスをすべて選択してエクスポートを押します。
新メールのフィルタ設定をインポート
新メールの設定画面の「フィルタとブロック中のアドレス」を開き、「フィルタをインポート」から先ほどエクスポートしたファイルを選択します。
転送設定がある場合は、転送先をこの時に設定します。
事前に入れておいても大丈夫です。
転送先の設定は、「メール転送とPOP/IMAP」の中の「転送先アドレスを追加」からできます。
このフィルタのインポートは、どのタイミングで実施するのが良いのかは正直わかりません。
POPで取得する前に入れても良いと思いますし、POPでの取得が終わった後に入れても良いと思います。
私の場合は、メールの転送設定が入っていてダブってもイヤだったので、POPの取得が終わってから入れました。
さくらのメールボックスを契約
こちらのページから契約しました。
2週間のお試し期間があるので、使い勝手がいまいちだったら戻せば良いと思います。
さくらのメールボックスへドメインを追加
さくらのメールボックス契約時のメールに記載されている「サーバコントロールパネル」からログインし、左側のドメイン/SSLから追加します。
- ドメインの新規追加ボタン
- 一番下にある「他社で取得したドメインを移管せずに使う」
- 「他社で取得した独自ドメインの追加」にドメイン名を入れて追加
- ドメイン/SSLのページに追加したドメインが表示されているので「設定」ボタンをクリック
- 「SPFレコードの使用」にチェックを入れて保存する
「SPFレコードの使用」のチェックについては、DNSをさくらインターネット
![]() 以外で管理設定している場合は不要かもしれません。
以外で管理設定している場合は不要かもしれません。
とりあえず設定項目としてあったので、チェックを付けておきました。
さくらのメールボックスでメールアドレスを作成
今まで使っていたものと同じメールアドレスを作ります。
登録時にメールに記載されている「サーバコントロールパネル」からログインし、左側のメール→メール一覧から作ります。
- ユーザ名には今まで使っていた@マークの前までのアドレス
- メールの受信は「転送専用」
- 転送先に新メールのアドレス
- 迷惑メールフィルタは利用しない
こんな感じで設定しました。
迷惑メールフィルタはGmailのものを使おうと思っているので「利用しない」にしました。
DNSの向き先を変える
私の場合、ドメインはバリュードメイン
![]() で管理しているため、DNSの設定を変更します。
で管理しているため、DNSの設定を変更します。
変える点は、MXレコードとSPFレコードの2点です。
今まで入っていたGmail用のMXレコードとSPFレコードは削除します。
以下のように設定しました。
ホスト名の部分には、「サーバコントロールパネル」の「サーバ情報」の中のホスト名が入ります。
mx ホスト名. 5 txt @ v=spf1 a:ホスト名 mx ~all
ドメインメールでの送信設定追加
新メールからドメインメールでの送信設定を追加します。
新メールの設定画面の「アカウントとインポート」の中の「名前」部分にある「他のメールアドレスを追加」をクリックして設定していきます。
- 名前やメールアドレスを入力
- SMTPサーバはさくらのメールボックスの「初期ドメイン」
- ユーザー名は独自ドメインまで含んだメールアドレス
- パスワードはさくらのメールボックスで設定したパスワード
- TLSを使用するにチェック
こんな感じで設定できます。
その後、ドメインメールが登録されていると思いますので、その横の「デフォルトに設定」を押します。
Web版のGmailからドメイン名で送信できること、受信できることを確認します。
Sparkから送受信できることを確認
私の場合、通常はSparkを使ってメールの送受信を行っています。
そのためSparkからも送受信できるようにしたいと思います。
ポイントはアカウントの追加時の設定です。
- アカウントの追加時に「手動で設定」を選択
- 受信設定にはGmailの設定
- 送信設定にはさくらのメールボックスの設定
このように設定することで、ドメイン名での送受信ができるようになります。
「Google」を選んでアカウントを追加すると、Gmailから送信することになるため「Gmailを経由」して送られたことが表示されてしまいます。
SPF判定で弾かれる可能性がありますし、スパムと判定される可能性も増えます。
おすすめはしませんが、それでも問題がなければ「Google」を選んだ方が設定は簡単です。
「手動で設定」する場合の注意点は、先ほどと同様ですが、2段階認証を設定している場合は「アプリ パスワード」から発行されたパスワードを使う必要があります。
新メールのIMAPを許可していない場合は許可しておいてください。
設定画面の「メール転送とPOP/IMAP」のIMAPアクセスのところです。
IMAP(受信)設定
- ユーザー名:gmailアドレス
- パスワード:アプリ パスワードから生成されたパスワード
- サーバー:imap.gmail.com
- ポート番号:993
- 保護:SSL
SMTP(送信)設定
- ユーザー名:ドメインのメールアドレス
- パスワード:さくらのメールボックスで設定したパスワード
- サーバー:先ほどDNSの設定で使ったホスト名
- ポート番号:587
- 保護:STARTTLS
こんな感じで設定します。
Sparkから送受信のテストをして、うまくいけばおしまいです。
さいごに
DNSが浸透して旧メールでの受信が無くなったら、旧メールからのPOP取得設定は削除しましょう。
今回さくらのメールボックスからGmailへ自動転送するようにしましたが、迷惑メールに入る可能性が高くなったかなと感じました。
Googleから転送設定を入れると確認のメールが来ます。
送信先がGmailの場合は迷惑メールに入りません。
しかし、ドメインメールとすると、Google→さくらのメールボックス→Gmailへ自動転送となります。
この場合は迷惑メールに入りました。
まだ学習が進んでいないからかもしれませんが、時々迷惑メールフォルダは見ておいた方が良さそうです。
もしかすると自動転送にしないで、POPで取得するようにした方が迷惑メールには入らないもしれません。
ただし、POPだと7分程度のディレイが発生するので・・・それなら迷惑メールフォルダを見た方が個人的には良いかなと思っています。
とりあえずはこれで、使い勝手はほぼそのままにGoogle Workspaceからの乗り換えができました。
年間1,000円程度なので、安く移行できたかなと思います。
追記
無償版G Suite(Google Workspace)が使えなくなるので「さくらのメールボックス」以外にも乗換先が無いかを調べてみた
無償版G Suite(Google Workspace)が使えなくなるので「Google Domains+SendGrid」を試してみた!これに決定!
独自ドメインのメール運用を「Google Domains+Resend」に変更した話