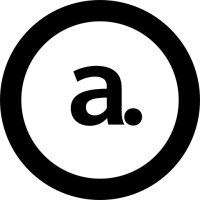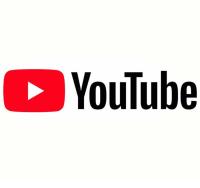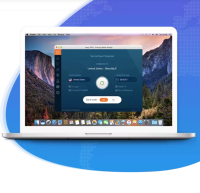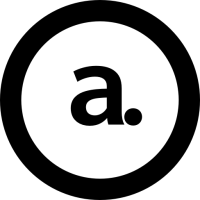QNAPのHDDアクセスが止まらないのでいろいろ試したみた・・・これが原因かもというのを見つけた話

QNAPのNAS(TS-251D)のHDDが、ここ最近ずーーーーーーっとHDDアクセスを行っています。
ガリガリガリガリガリガリガリガリ・・・とてもうるさいので、なんとか止められないかいろいろと試してみました。
とりあえず試せることはたくさんありますので、以下の流れで試してみました。
- ウイルス検索
- 不要なアプリの停止
- 不要なサービスの停止
- サムネイル生成の停止
- DLNAメディアサーバーの停止
- ファイアウォールでの遮断
- その他
ウイルス検索
最近QNAPを狙うランサムウェアの話やマイニングの話が出ていました。
QNAPには標準のウイルススキャン(アンチウイルス)とマルウェア検索(Malware Remover)のアプリがありますので、こちらを使ってみます。
マルウェア検索は毎日実行されていて問題ありませんでした。
ランサムにはかかっていないのはファイルを見るとわかるのですが、他にもなにかあるかもしれませんのでウイルススキャンを実行してみました。
ファイル数が多いためか5日ほどかかりました・・・。
結果としては、何も出ませんでした。
不要なアプリの停止
そもそもデフォルトの状態からQVPNのアプリしか入れていないのですが、最初から入っていて不要そうなアプリを停止、削除してみました。
停止・削除してみたのは以下のアプリです。
- Qboost
- SSD Profiling Tool
- Video Station
- ヘルプデスク
結果としては、変わりませんでした。
不要なサービスの停止
Webサーバ、SQLサーバなどがありますが、こちらもほとんど停止していました。
必要ではありますが、SSHやQVPNのサービスを停止してみました。
結果としては、変わりませんでした。
サムネイル生成の停止
マルチメディアサービスを使っていると、サムネイル作成が常に行われています。
既にすべてのサムネイルが作成されていましたが、こちらをリアルタイムから時間指定に変更してみました。
結果としては変わりませんでした。
DLNAメディアサーバーの停止
このためにNASを置いているというのもありますので、停止するわけにはいかないのですが・・・
DLNAサービスが動いていると、常に中を見ているたてHDDアクセスが止まらないことがありますので、とりあえず止めてみました。
結果としては変わりませんでした。
ファイアウォールでの遮断
リソースモニターを見ると、ネットワークの送受信が多い事に気づきます。
しかしQNAPのNASでは通信ログが出ないため原因がわかりません。
そこで「QuFireWall」のアプリを入れてみました。
必要なポート以外を遮断してみましたが、変わりませんでした。
すべての通信を遮断してみましたが、それでも変わりませんでした。(不思議)
パケットキャプチャーを取ることができたので、中を見てみました。
そうすると・・・DropBoxのLan同期が動いている形跡がありました。
DropBoxのLan同期を停止
DropBoxのLan同期のことをすっかり忘れていました。
LAN内にいるDropBoxが入っているパソコンの設定を変更して止めてみました。
これが一番効果がありました。
完全にHDDアクセスを止めることができているかはわかりませんが、かなり大人しくなりました。
Dropboxのデスクトップアプリの設定の中のネットワークのところに項目があります。
雑感
NASのHDDアクセスが止まらない場合は、LAN内にDropBoxが入っているパソコンがいないか確認してみましょう。
いる場合は、「LAN同期」がオフになっているか確認しましょう。
NASにはDropBoxが入っていないのに、ブロードキャストのパケットだけでHDDアクセスが止まらないというのも考えにくいです。
しかし、明らかにHDDアクセスは減りました。
ファイアウォールで不要なパケットを遮断したことも影響があったのかもしれません。
インターネットの外側からのアクセスはルータによって制御をしている場合でも、NASに対してのローカルアクセスを制御することで余計なパケットが流れなくなるので、QuFireWallは入れておいた方が良いと思います。
不要な通信を遮断するだけではなく、パケットキャプチャーを取ることもできますので原因究明に繋がる場合もあります。
パケットキャプチャーはpcap形式ですのでWireSharkが見やすいと思いますが、Macならターミナルでも見ることができます。
ターミナルで見るときは、以下のコマンドです。
tcpdump -s 0 -n -e -x -vvv -r pcapのファイルパス
これで様子を見てみようと思います。
注意
OpenVPNを設定している方は、QuFireWallのデフォルト設定だと、設定によっては通信ができなくなるのでご注意ください。
大雑把には、以下のような設定にすることで通信ができるようになると思います。
細かい部分はご自身の環境に合わせて追加してください。
- ローカルアドレス・・・許可
- OpenVPNのローカルアドレス・・・許可
- OpenVPNのポート・・・許可
- それ以外・・・遮断
追記(2021.07.10)
完璧には直らなかったので、さらに対処しました。
これで収まりました。