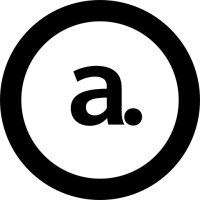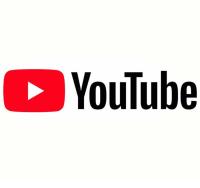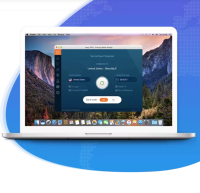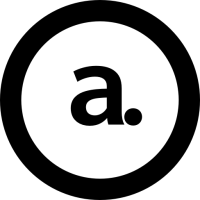Roco Weatherの使い方 (1)
以前にも書きましたが、未だにベータ版ですので、内容は変わる可能性があります。
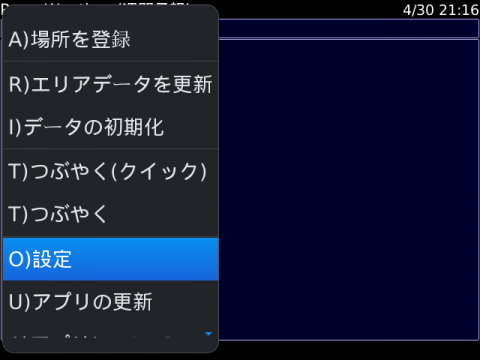
起動すると、特に何も無い画面です。
メニューを起動して設定をしましょう。
いきなり場所の登録をしても大丈夫ですが、アイコンが表示されないので、まずは設定を行なうことを推奨します。
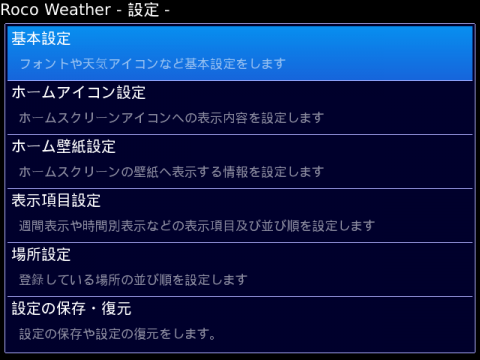
設定画面を開くと、さらに、細かく設定できる内容に分けられています。
まずは、一番上の基本設定を開きましょう。
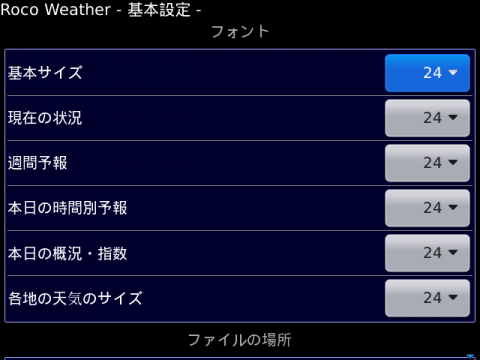
フォントの設定があります。
各項目で文字の大きさの変更ができます。
小さめにすることで、スクロール無しで表示できるようになったり、
天気の名称が「...」にならないようにできます。
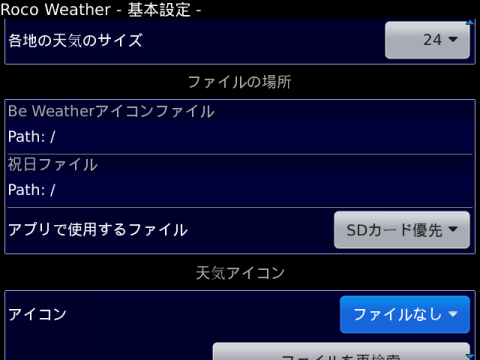
次にアイコンの場所の設定です。
(当アプリは、Be Weather(旧Berry Weather)という、BlackBerryのみならず、Androidなどでも、とても有名なお天気アプリで使用しているアイコンファイルを使用します。)
ご自身で既に利用されている場合は、そのアイコンの格納場所を確認し、その場所を設定します。
ファイルの場所は、クリックすることで設定できます。
※ アイコンファイルを用意していない場合は、アイコンファイルを置く場所を決めてからこの設定を行なってください。
この例では、SDCardの直下にBeWeatherアイコンファイル(拡張子bwi)を置いています。
また、「アプリで使用するファイル」はSDカードを使うか内蔵メモリを使うかを設定です。
SDカードが調子悪いとデータ受信時にエラーになったりします。
内蔵メモリに余裕があれば内蔵メモリを使うことでエラーがなくなったりします。
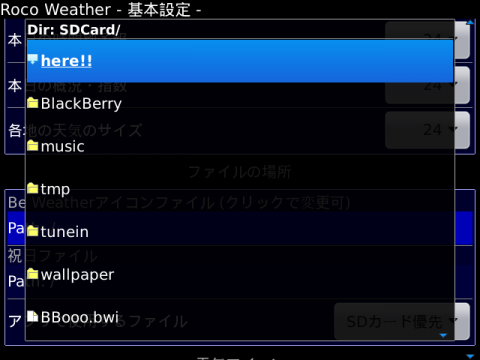
ファイルの場所を設定する場合は、クリックするとダイアログが開きますので、ファイルを置いた場所まで移動して、hereをクリックします。
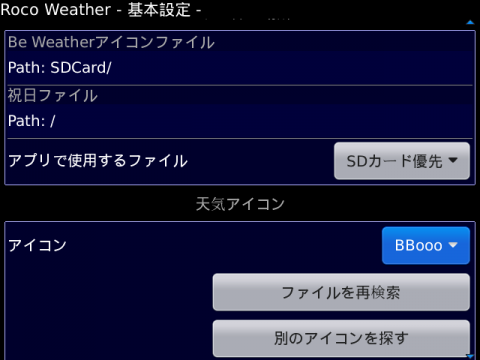
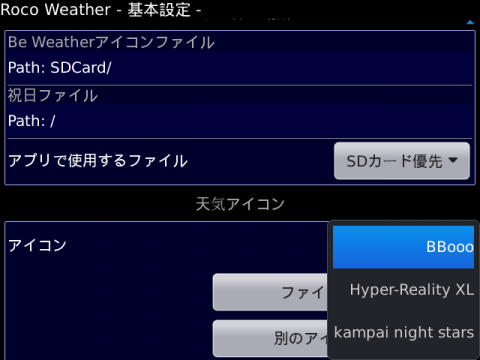
Pathの部分に選択した場所が表示され、天気アイコンの「アイコン」のところに、そのアイコンファイルの場所にあるアイコンが選択できるように変わります。
アイコンを今から探す場合は、BeWeatherの開発元のサイト(Bellshare)にアイコンをダウンロードできるページがありますので、そこからダウンロードができます。
その他にもGoogle等で検索すれば他でも見つかると思います。
(検索して探すことは重要ですね。)
このアプリからは、「別のアイコンを探す」ボタンをクリックすると、
BeWeatherの開発元のサイトのアイコンページへ遷移します。
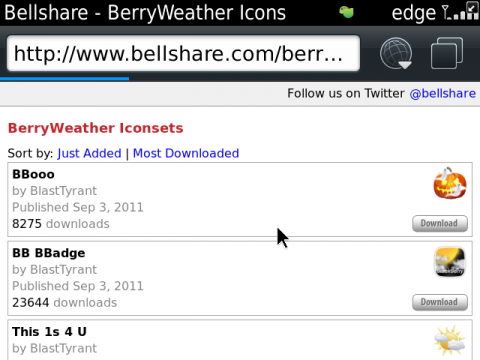
お気に入りのアイコンが見つかったら、Downloadボタンを押しましょう。
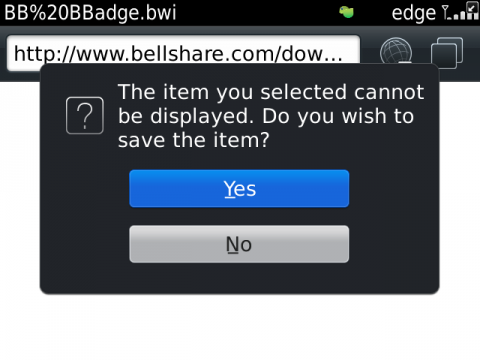
表示できないかだ保存する?旨のメッセージが表示されたら、「Yes」を押しましょう。
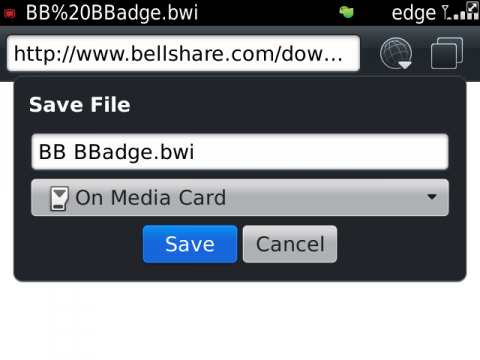
ダウンロードする場所を選びましょう。
拡張子がbwiなのを確認しましょう。
まれにtxtでダウンロードされることがあるようです。
その場合は、拡張子をbwiに変更すれば大丈夫だと思います。
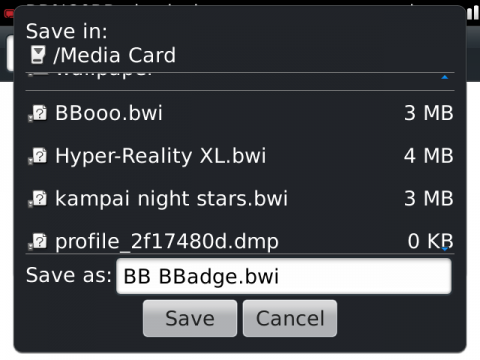
この例では、SDCard直下に他のアイコンがあるので、そこにダウンロードしてます。
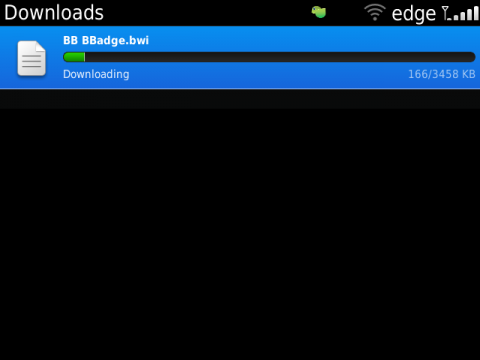
アイコンファイルは大きいので気長に待ちましょう。
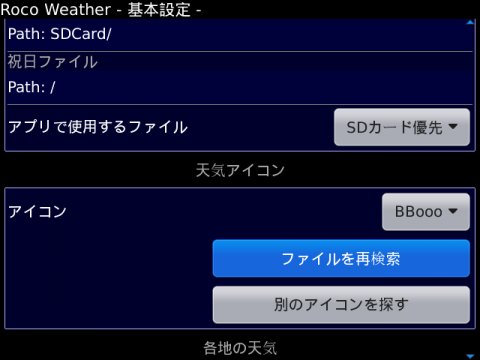
ダウンロードが完了したら、エスケープキーなどでブラウザを閉じましょう。
そうすると設定画面が表示されます。
そうして、ダウンロード直後だと、アイコン一覧に表示されませんので、「ファイルを再検索」ボタンを押しましょう。
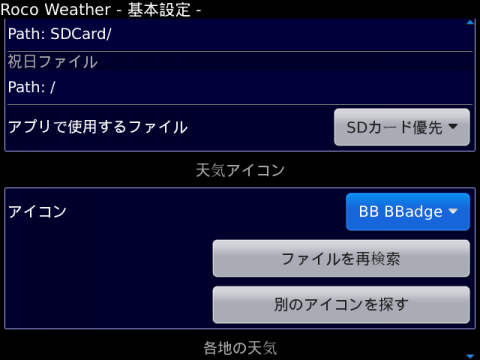
先ほどダウンロードしたファイル名が表示されますので選択します。
これでアイコンの設定は完了です。
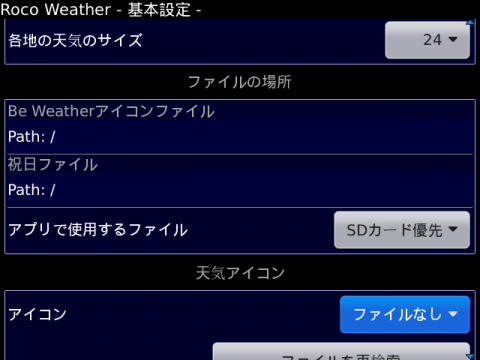
Roco Calで使用している祝日ファイルの場所を設定すると、メイン画面の日と曜日を赤で表示することができます。
Roco Calの祝日ファイルはRoco Calのページからダウンロードするかご自身で作成することも可能です。
ダウンロードする場合、ZIPファイルを解凍する必要がありますので、解凍ができるアプリで解凍するか、PCで解凍したものをBlackBerryへ転送してください。
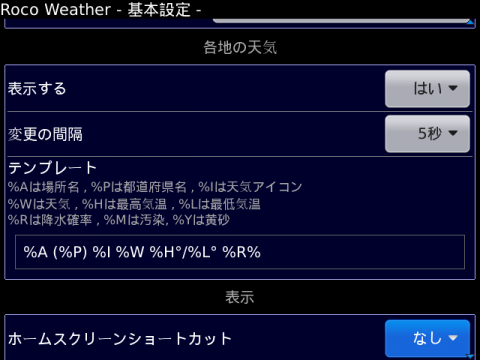

複数の場所を設定していた場合に、メインの天気予報の上に小さく、他の場所の天気を表示することが出来ます。
必要無い場合は、「表示する」を「いいえ」にすることでメイン画面を広く使うことができます。
「変更の間隔」は次の地域へ切替えを行なう秒数を変更できます。
「テンプレート」は表示する内容を決めることが出来ます。
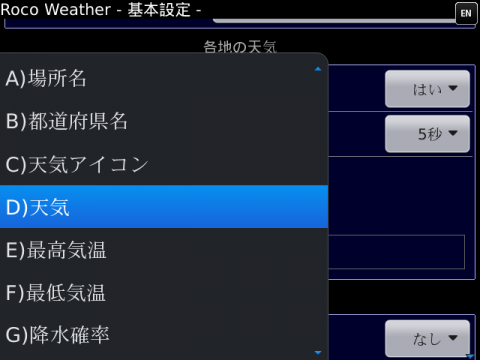
ここでは、説明にも書いてあるパラメータを入力しても良いですが、メニューから選択することで簡単に入力できます。
また、パラメータ以外の文字を入力すれば、そのまま表示するることができます。
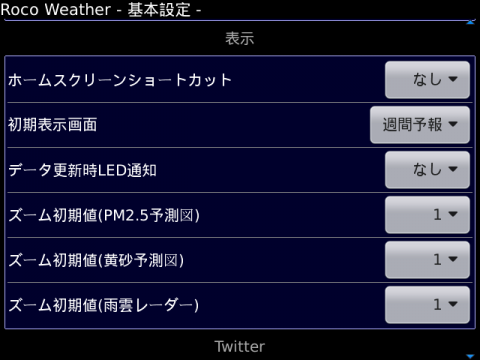
ここでは、表示に関する設定ができます。
「ホームスクリーンショートカット」はホームスクリーンからすぐに起動できる設定です。(たくさん設定できるアルファベットが並んでますが、すでにOSで使われてるものを選んでも起動できないと思います。)
また、ホームの設定がUniversal Searchになっている場合は起動できません。
「初期表示画面」はアプリ起動時にどの画面を表示するかを設定できます。
「データ更新時LED通知」は、データ更新時(5時、6時、8時、11時、17時、18時)の終了時にLEDで通知を行なう機能です。
この設定項目の中にあります「警報・注意報>XXX」は、警報・注意報があればそちらが優先されます。そして無い場合は、XXXの項目でLED通知します。
LED通知は、
警報あり・・・赤
注意報あり・・・黄
晴れ・・・オレンジ
くもり・・・白
雨・・・青
晴れ/くもりやくもり/晴れなど・・・オレンジ/白
雪・・・白
で通知します。
「ズーム初期値」は、黄砂予測図、PM2.5予測図、雨雲レーダー初期表示時のズームレベルを設定できます。大きいほど近接表示になります。
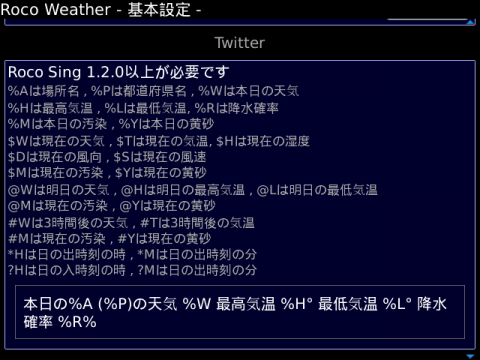
天気の内容をTwitterへ投稿する際に最初に表示されるメッセージ内容を設定できます。
こちらも、メニューを開けば内容を簡単に入力できるようになっています。
※ 投稿には、Roco Singというアプリのバージョン1.2.0以降が必要です。

アプリの画面で使用する壁紙を設定できます。
設定方法はクリックして、ファイルを選択するだけです。

設定するとこんな感じです。
全て設定が終わったらエスケープキーを押すと、保存するか聞いてくるので、保存します。
基本設定がこれで終了です。
その後は、他の設定項目もありますが、まずは天気を表示してみましょう。
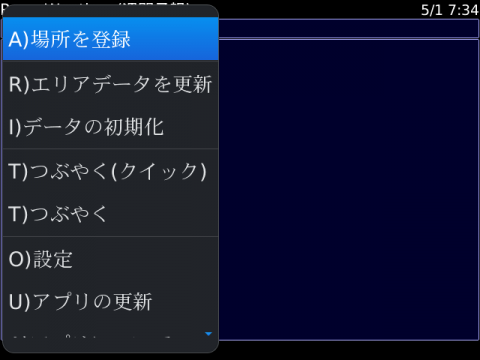
メニューから、「場所を登録」を選択します。
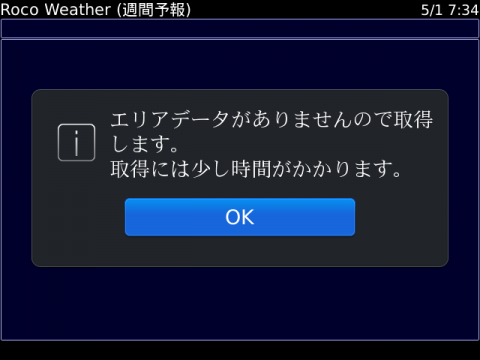
最初はエリアデータを取得します。(最初の1回だけです。)
OKを押して進みます。
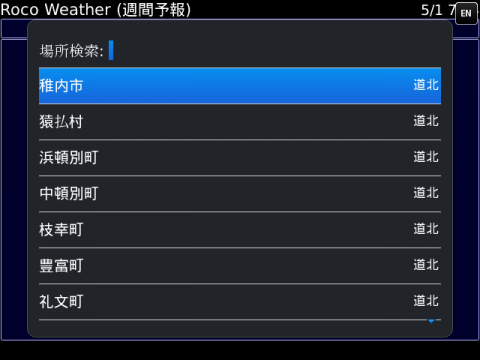
一覧が受信できたら好き名場所を選択します。
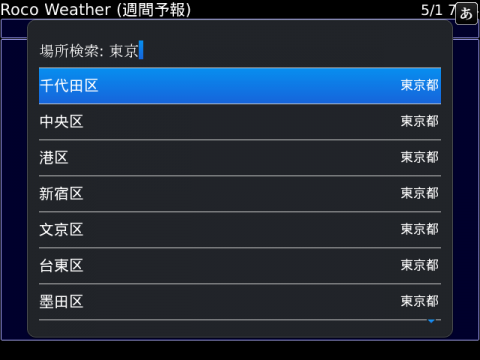
県名(北海道だけは道北とか)、市区町村名で絞り込みもできます。

選択したら、データを受信し表示されます。
これで登録は終了です。

同様の方法で他の場所を追加できます。
最大5件まで追加が可能です。
追加が完了し、別の場所を見たい場合は、
「N」「P」、「トラックパッドの左右」、「画面タッチの左右」で移動できます。
週間予報、時間別予報、概況は、それぞれ、「A」「B」「C」で移動できます。
または、トラックパッドクリックで選択も可能です。
時間別予報では、「スペース」、「トラックパッド上下」で本日、明日を切替できます。
トラックパッドをクリックして出てくる画面では、上記の他に、PM2.5予測図、黄砂の予測図、雨雲レーダーを表示することも可能です。
基本的な動作は以上です。