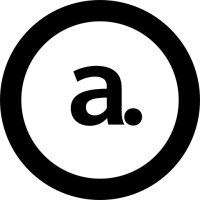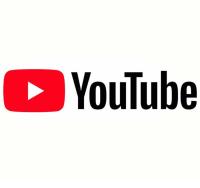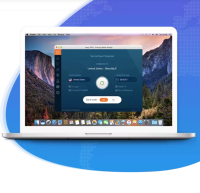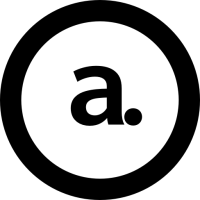BlackBerry用ユーザー辞書自動登録アプリ
BlackBerryはとっても打ちやすい端末なのですが、9000の発売当初からユーザー辞書の登録は1件ずつやらないとだめでした。
そのために、Roco Smart Textで少しでも簡単に顔文字とかを入力できるようにしたのですが、これでもアプリを立ち上げておかないといけないので再起動後とかは面倒ですよね。。。
私個人ではユーザー辞書を顔文字で埋めるよりかは別アプリの方がいいかなと思っていたのですが、まぁどちらにでも対応できるように、ユーザー辞書への登録を簡単にできるようなアプリを作ってみました。
といっても、直接ユーザー辞書を触れるAPIは無いのでRocoAPNとかと同じようにマクロチックな動きをします。
そのため注意事項が少しばかりあります。
注意
・言語は英語、入力言語は日本語にしないと動きません。
・手で行う操作をそのまま行うので、それなりに時間がかかります。
・BerryPopupや電話など画面が変わると、そこの画面に対してキーを打ち込むので、できれば3GとかWifiは切っておくのがベターです
・実行時は絶対にキーを触らないで下さい。変なことになります。
・一度実行したら止められません。終わるまで待ってください。
というわけで、ちょっと制限事項はございますが、自分でファイルをPCとかで作ったものをそのまま取り込めるので便利です。
実際、一度登録すれば、そんなに頻繁に使うことは無いと思いますので、時間がかかりますが待ってください。
※すでに登録されている方は、DesktopManager等でバックアップを取っておいてくださいね。どうなるかわからないので。
設定等もあるので、
スクリーンショットを交えながら説明します。
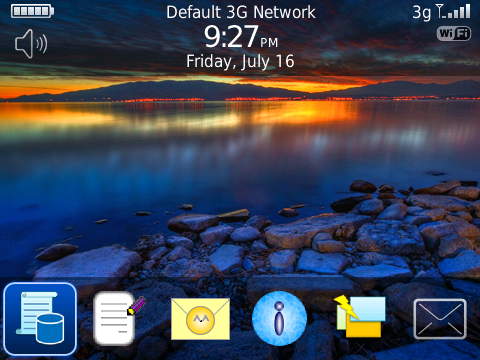
今回のアイコンです。
起動すると、パーミッション設定を聞かれますのでそのまま保存してください。
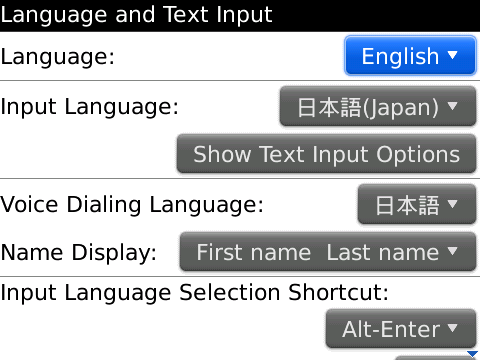
端末のオプション画面です。
まず、言語を英語。入力言語を日本語にします。
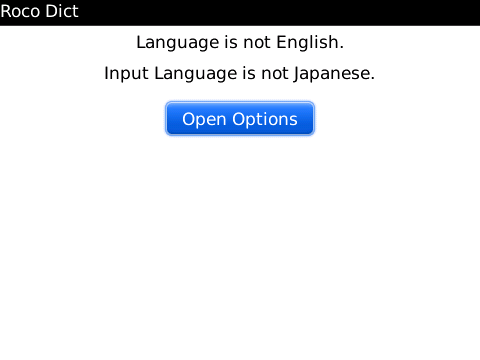
言語設定が違うとエラー画面が表示されます。
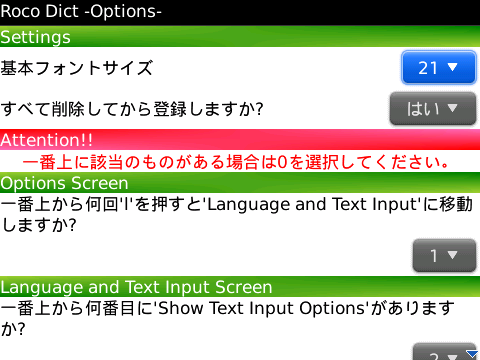
RocoDictのオプション画面です。
日本語なので、説明の必要はないですね。
上から2つめの項目は、登録時に全削除してから取り込むか残したまま追加するかです。
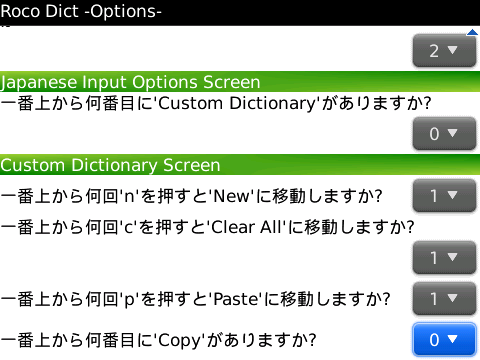
下の方です。この設定項目があります。
次の画面から説明していきます。
(※OS4.6とOS5.0で若干画面が違います)
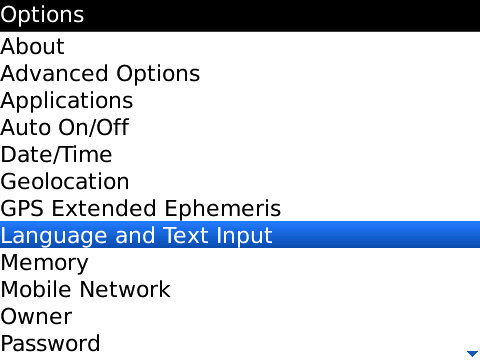
端末のオプション画面から、
Language and Text Input Screen(5.0)
Language (4.6)
を探します。
一番上から何回「l」を押すとそこに行くかを確認します。
この場合は1です。
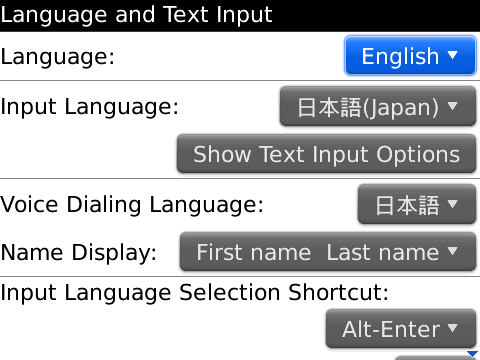
Language…の画面で、
Show Text Input Options (5.0)
Input Options (4.6)
が上から何番目にあるかを確認します。
この画面だと2ですね。
(4.6の場合は7だと思います。)
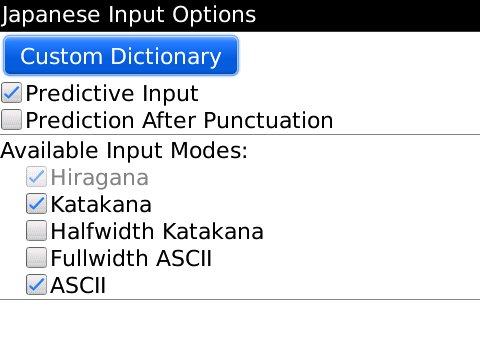
次に、Input Options画面で、
Custom Dictionaryが上から何番目にあるかを確認します。
この場合、一番上なので0になります。
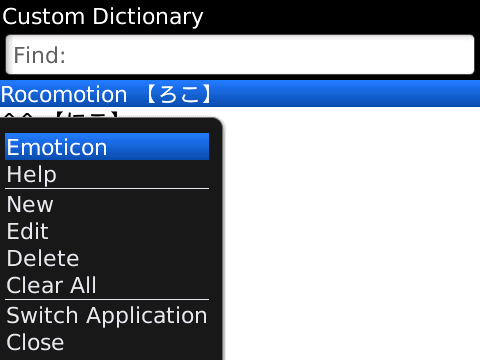
Cusとm Dictionaryの画面でメニューを出します。
一番上から、「New」と「Clear All」がどこにあるかを確認し、
それぞれ、何回「n」「c」を押すとそこに行くかを確認します。
この場合ともに「1」ですね。
(4.6の場合、何も登録されていないとClearAllが出ません。よって何でも良いので登録してください。)
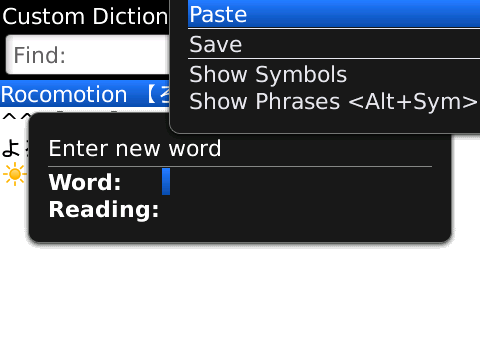
次に「New」を選びます。
その後、トラックボールをクリックします。
Pasteが一番上から何回「p」を押せば良いかを確認します。
この画面では一番上なので0なんですが、他にpのものがない場合は、1にした方が良いです。
(たまに一番上にCopyが出ますので)
こちらもクリップボードにデータがないと表示されないので、何でも良いのでコピーしておきましょう。
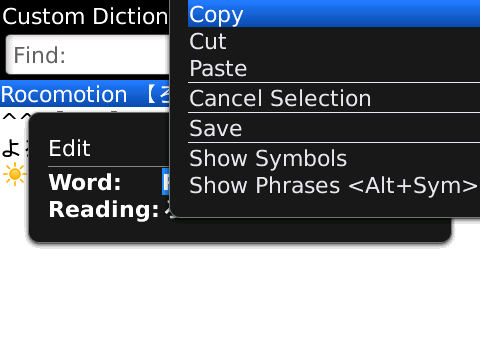
次に「Edit」を選びます。
範囲を選択してトラックボールをクリックします。
Copyが一番上からどこにあるかを確認します。
この画面だと一番上なので0になります。
(Cutが出るので1にするとCutされるので、Copyの上に何かある場合を除いて0にしてください。)
これで準備が整ったので、RocoDictの設定画面から確認した内容に変更し、保存してください。
通常はデフォルトで大丈夫なはずです。
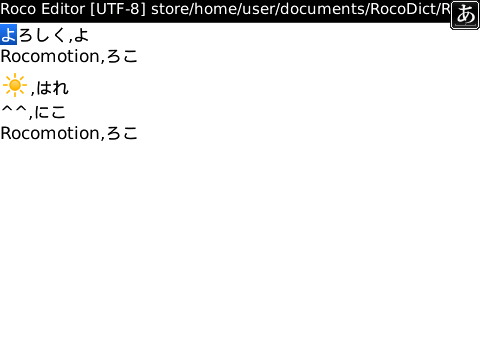
で、今回はこんなファイルを用意してみました。
Word,Readingの順番なのでRocoEmailViewの顔文字ファイルとは逆なので注意してください。
PCやRoco Editrorで作る場合は、UTF-8のCR+LF(もしくはLF)で作ってください。
カンマをどうしても使いたいかたは,カンマの部分をタブにしてください。
タブをカンマに変換するようになっています。
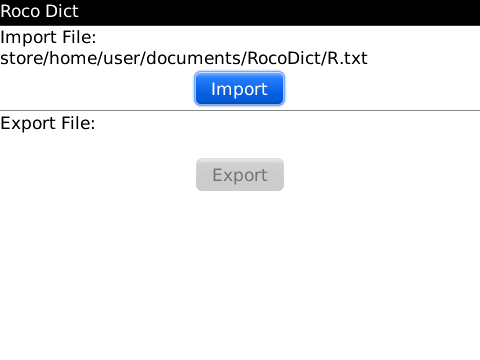
RocoDictの画面でファイルを選択してImportを押すと、、
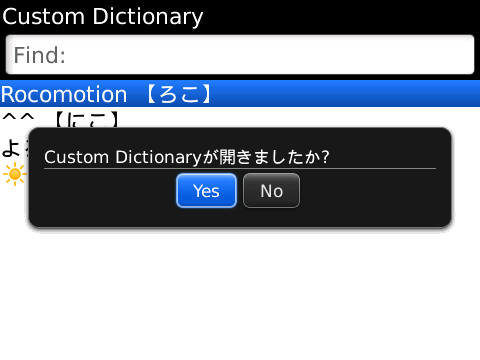
こんな画面が出ます。
Custom Dictionaryが開いている場合はYesを押してください。
違かったらNoを選択して再度やり直してください。
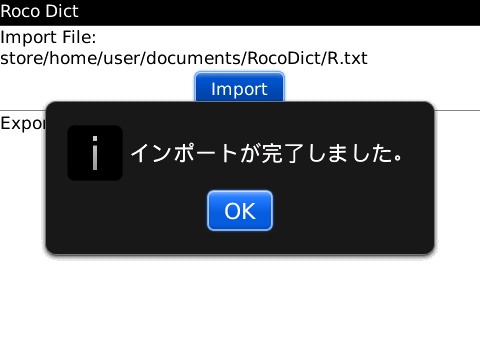
Yesを押すとがちゃがちゃ動いて登録していきます。
この間、端末に触らないように注意してください。
終われば、完了メッセージがでます。
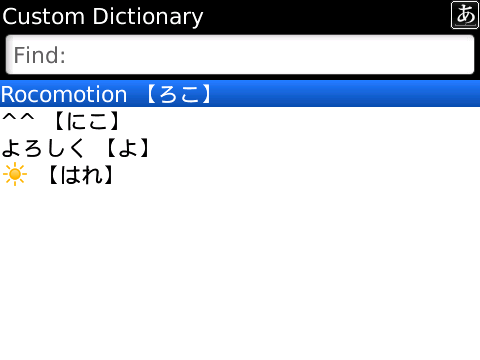
できましたね。
重複するデータは取り込めないために1件少ないです。
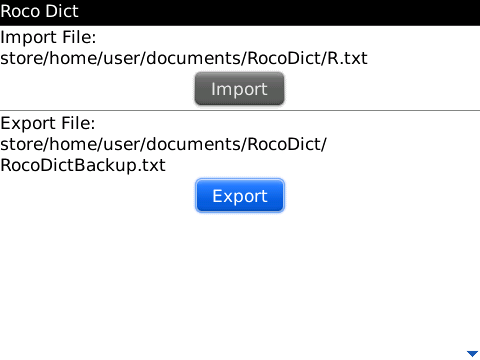
次は出力する場合です。
RocoDictの画面でファイルを選択してExportを押すと、、
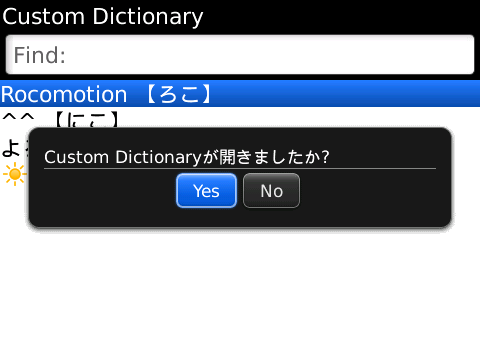
同様にこんな画面が出ます。
Custom Dictionaryが開いている場合はYesを押してください。
違かったらNoを選択して再度やり直してください。
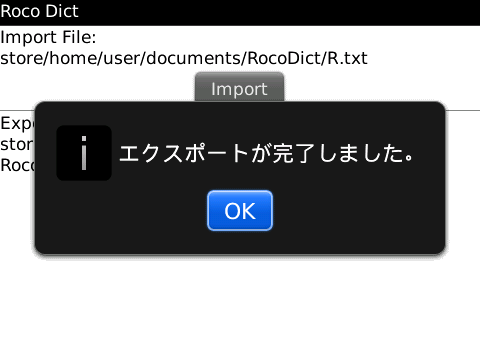
Yesを押すとがちゃがちゃ動いて登録していきます。
この間、端末に触らないように注意してください。
終われば、完了メッセージがでます。
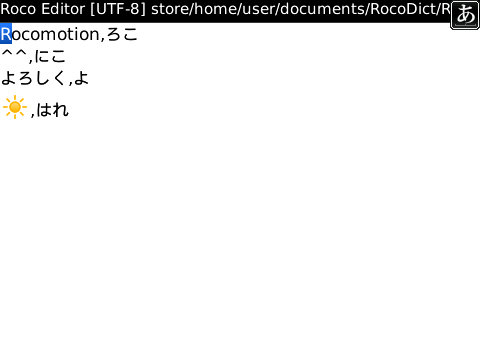
ちゃんとファイルに出力されました。
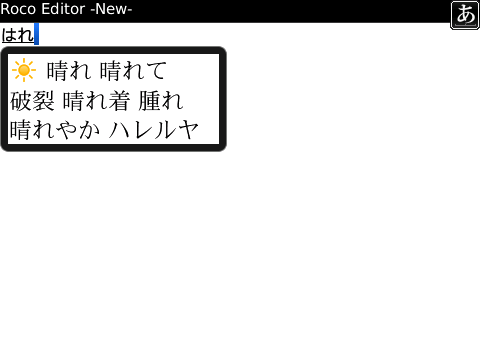
変換リストにも出てきますね。
はじめは少しずつ登録するのが良いと思います。
詳細ページはこちらからどうぞ
BlackBerryからのアクセスはBB Rocomotionからどうぞ
ダウンロードはこちらからどうぞ