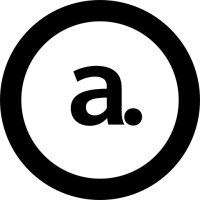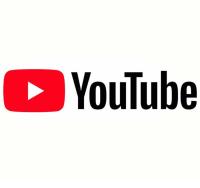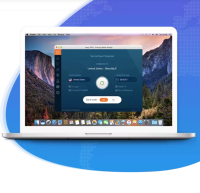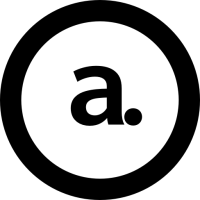BlackBerry用絵文字表示アプリ 1.1.1
更新内容
1. Gmailアプリと連動して絵文字送信を可能にしました。
2. メニューの並びを変更
1.について
端末が無いためdocomo宛でしか確認してません。
もしかするとSoftBankやau宛は文字化けする可能性があります。
(確認された方がいましたらOK/NGを教えてください。)
2.について
ちょっと並びを変えたので、、、慣れてください。
1回でEmoji Viewに行くようになっているはず。(前は2回)
作成画面もなるべく1回クリックでいけるようにしています。
*注意*
文字数が少ない場合は絵文字が化ける場合がありますので絵文字以外の本文を長めに入れましょう。
絵文字だけはほぼうまく表示できないと思います。
Gmailアプリが必要です。
GmailアプリでGmailにログインしていることが前提です。
標準メール作成画面でFromを選んでいても送るのはGmailアプリにログインしているメールから送信されます。
設定の方法があるのでスクリーンショットとともに説明します。
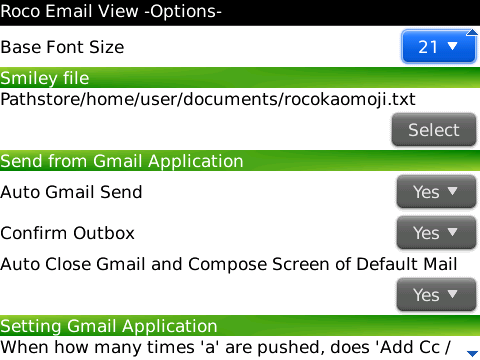
まずはインストールしたら設定画面を開きます。
(アイコンクリックです。)
*多分パーミッションの設定画面が出るのでセーブしてください。
追加されている項目は、
Auto Gmail Send … 自動で送信します。(はじめはNoで様子を見るのをおすすめします。)
Confirm Outbox … 未送信が残っていないかを確認するかどうかです。
Auto Close Gmail and Compose Screen of default Mail … 自動でGmailアプリとメール作成画面を閉じるかです。
すべてYesにすると、全自動です。
しかし、はじめはちゃんとGmailのメール作成画面に入力されるかを確認し他方がよいと思います。
問題ないとなればすべてYesにすると便利です。
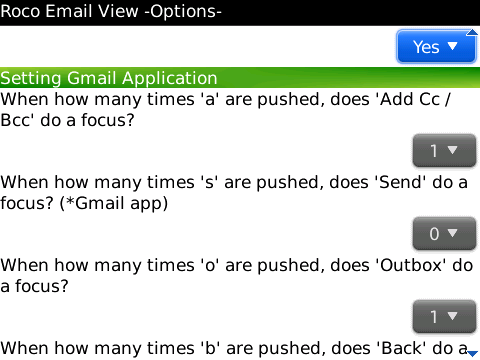
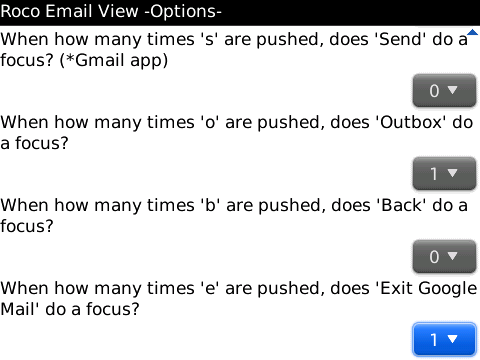
カーソル位置の設定を行っていきます。
次のキャプチャを確認しながらそれぞれ設定していってください。
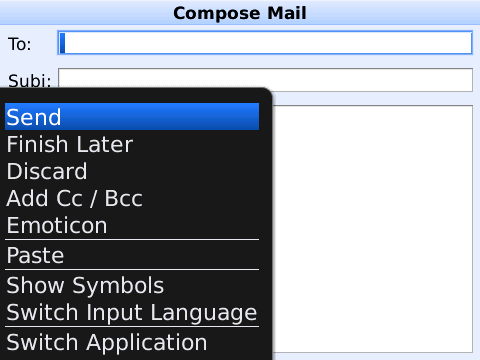
Gmailアプリを起動し、ログインします。
メール作成画面を開き、メニューを開きます。
初期フォーカスから何回「a」を押すと、Add Cc/Bccに行くかを確認します。
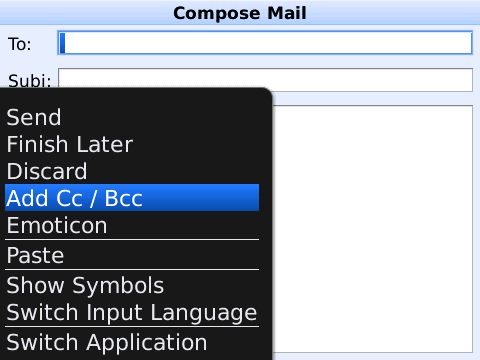
この場合は1回ですね。
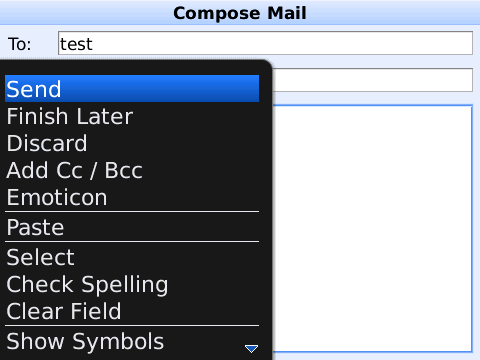
次にメニューを一回閉じて再度メニューを開きます。
何回「s」を押すとSendに行くかを確認します。
この場合は初期フォーカスなので0回ですね。
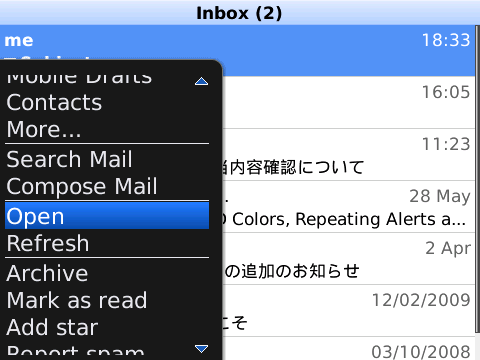
次にInboxの画面に戻りメニューを出します。
何回「o」を押すとOutboxに行くかを確認します。
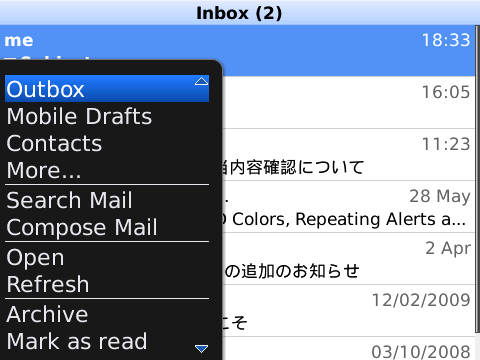
この場合は1回ですね。
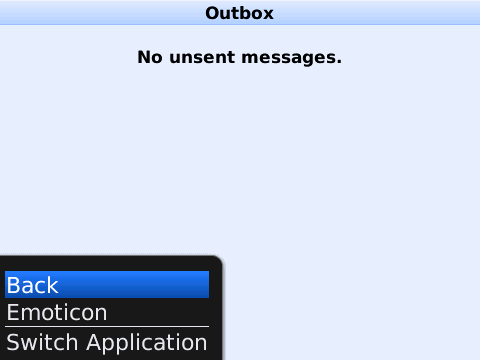
次にOutbox画面を開きメニューを出します。
何回「b」を押すとBackに行くかを確認します。
この場合はデフォルトフォーカスなので0回ですね。
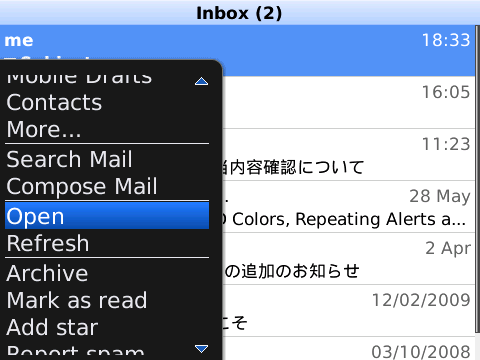
再度Inbox画面に戻りメニューを出します。
何回「e」を押すと、Exit Google Mailに行くかを確認します。
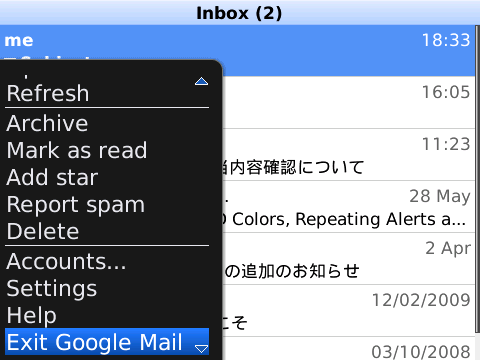
この場合は1回ですね。
上記確認した回数を設定画面から設定します。
普通に使っている場合はおそらくデフォルト設定でOKなはずです。
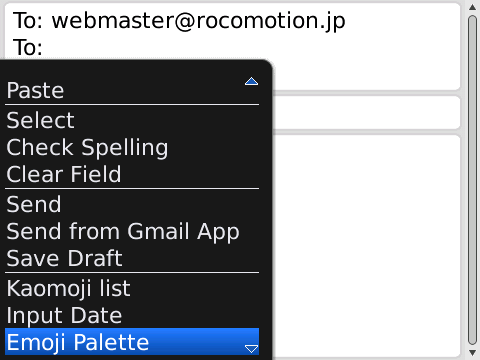
さて、設定も完了したので絵文字入りメールを作成します。
Emoji Paletteから選んでも良いですし、Symから選んでもOKです。
4.6の方はPaletteから選ぶしか無いかな。
ちゃんと絵文字を認識するように本文もなるべく多く入れましょう。
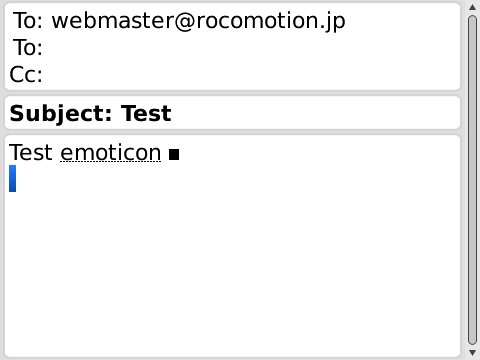
できたと仮定します。
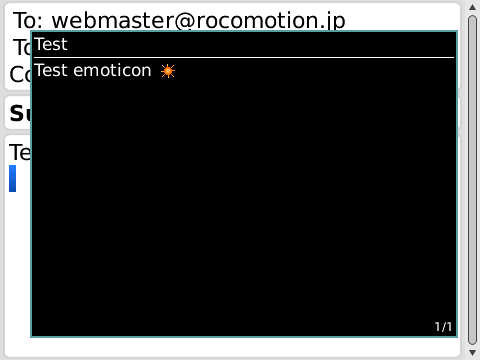
念のためEmoji Previewからどんな感じか確認しましょう。
(5.0の方はEmoji Previewを使わなくても本文に入っていますから確認しなくてもOKです)
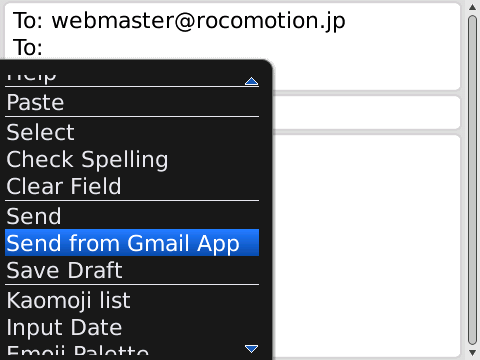
いざ、送信です。
SendではなくSend from Gmail Appを選択します。
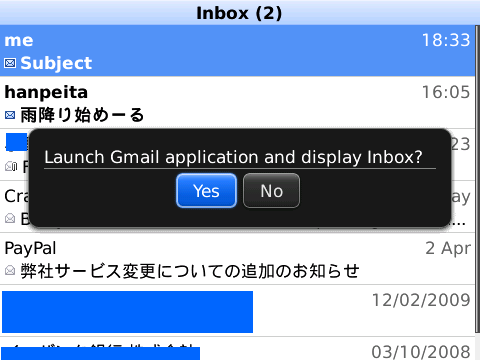
Gmailアプリが立ち上がります。
Inboxが表示されたらダイアログのYesを押してください。
ログインを忘れていた場合は、Noを選択してログインしてください。
その後、再度Send from GMail Appを選択してください。
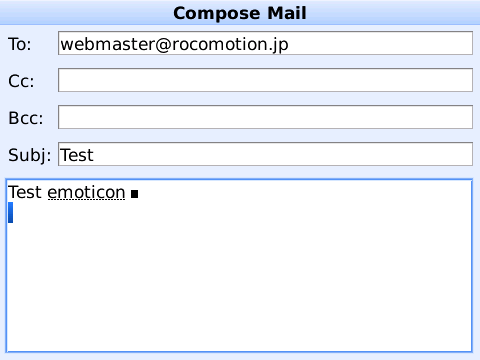
Gmailのメール作成画面に打っていた本文が入ることを確認します。
Autoの場合勝手に送ります。
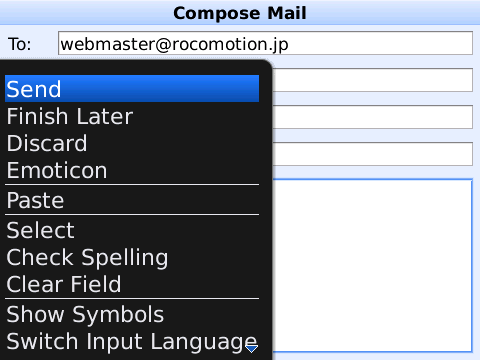
メール本文に問題がない場合はメニューからSendを選びます。
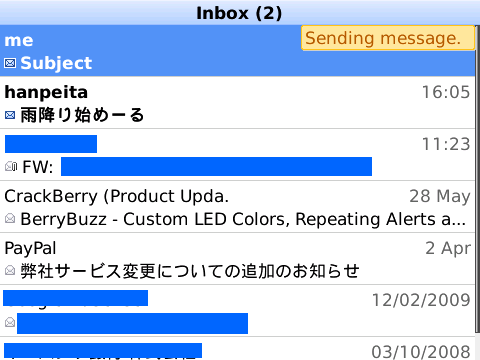
右上にSending Messageが出ます。
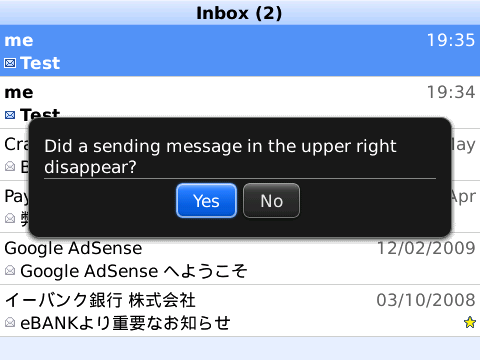
右上のSending Messageが消えたらYesを押します。
ここはNoが選べますが、、、選ばないでくださいw
選ぶと閉じますが、メール送信のプロセスは継続するので送られたかどうかは自分で確認して再度送るかどうかを決めてください。
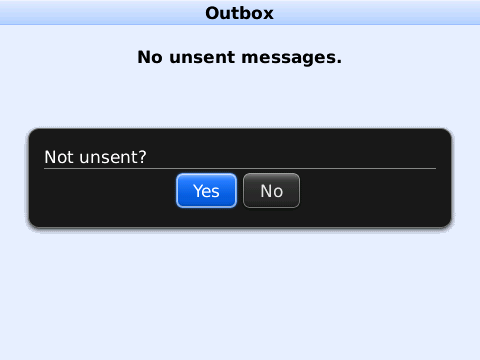
設定によりますがOutboxを確認する設定の場合は、Outboxが開いて未送信に残っていないかを確認できます。
残っていない場合はYesを押してください。
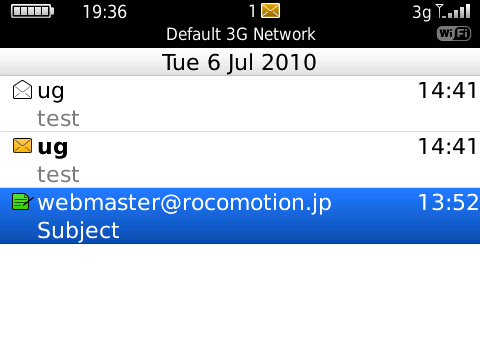
Auto Closeを選んだ場合は、すべて閉じて標準メールアプリを開く画面に戻ります。
(ただし、記事編集から送信した場合は残りますのでご自身でEscapeで閉じてください。)
全自動(AutoSend…Yes、outbox…No、AutoClose…Yes)にするとシームレスにできます(起動時とメール送信後の2回クリックのみ)
ただ、はじめは1ステップずつ確認して行うのが良いと思います。
詳細ページはこちらから
BlackBerryの方はこちらから
ダウンロードはこちらから