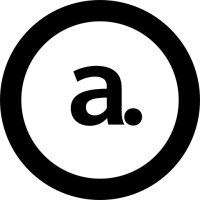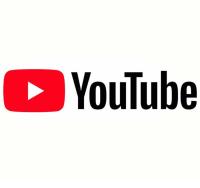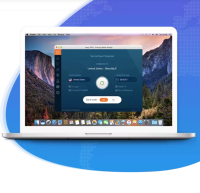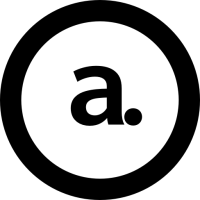BlackBerry用絵文字表示アプリ 1.0.7
今回の目玉は2つ。
1つは絵文字送信用画像ファイル作成機能。
2つめは、顔文字や絵文字を選択するだけでペーストなしで入力可能へ。
更新内容
1. 顔文字リストから選択後にペーストしないでも挿入されるようになります
2. 絵文字送信用画像ファイル作成機能追加
1.2共にですが、この機能をつけたために、アプリケーションのパーミッションの変更が必要になります。
インストール後にパーミッション変更のダイアログが出るので、そのまま保存してください。
保存しないと、ペーストして入力しないと挿入されません。
では、キャプチャを。今回は以前に掲載した画像をそのまま使ってます。。。
シミュレータ画像なので英語のみですが、日本語ももちろんOKです。
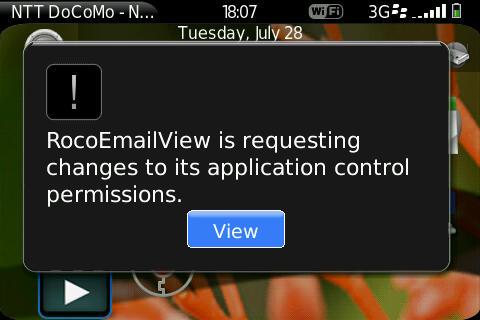
インストール後、こんな画面が出ますので、ボタンをクリック
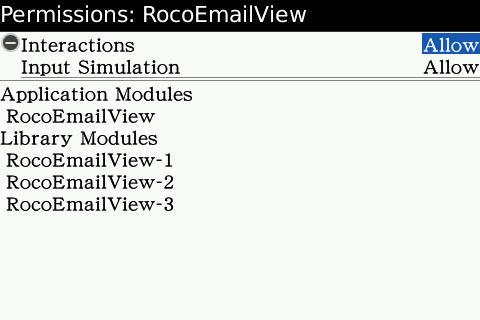
こういう画面になります。
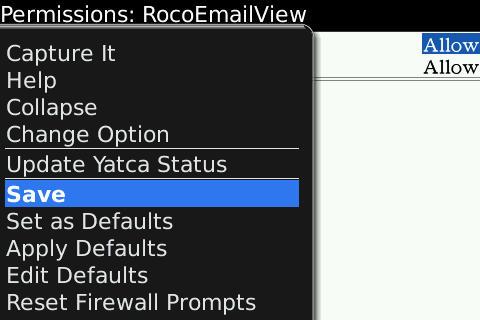
メニューより保存(Save)をしてください。
保存すれば、これ以降は表示されません。
(バージョンアップ等の再インストール時には再度表示されます)
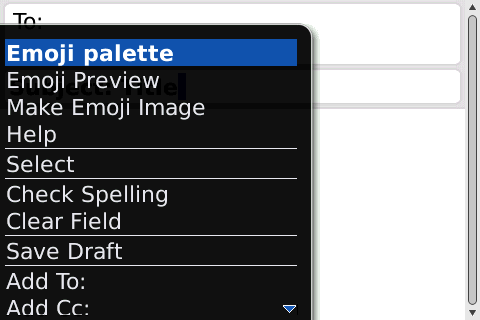
では絵文字を入力しましょう。
絵文字を入力したいところで、Emoji Paletteを選択します。
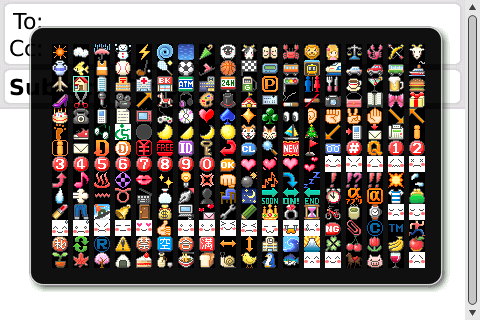
絵文字一覧が表示されます。
トラックボールくりくりで、青い枠が移動されます。
入れたい絵文字のところで、
Enter、Space、トラックボールクリックで挿入されます。
連続して絵文字を選択したい場合は「c」を押すと追加されます。
「v」でそのまま挿入
「Enter、Space、トラックボールクリック」で今いる部分の絵文字を追加して挿入
「o」を押すと、クリップボードに入っている絵文字が見られます。↓
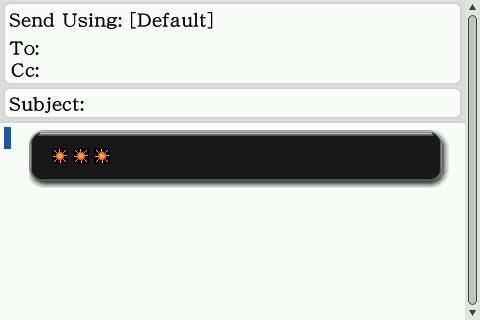
こんな感じ。
Enter、Space、トラックボールクリック、「v」で挿入されます。
Escで一覧に戻り、また選択が可能になります。
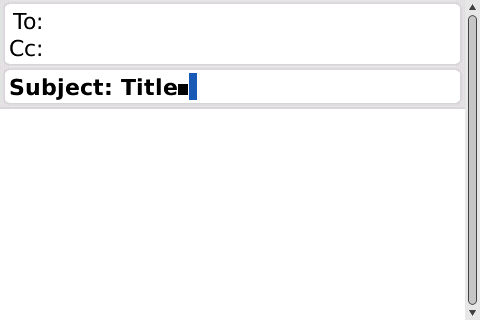
Enterとかいろいろで選択すると、挿入されます。
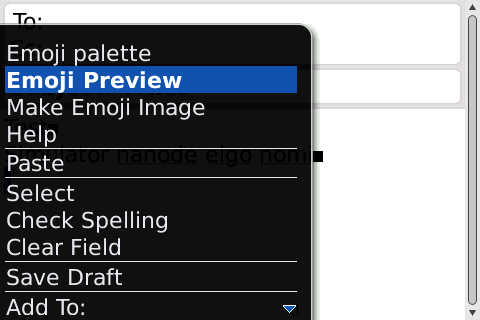
全部入力が終わったらメニューよりEmoji Previewを選択します。
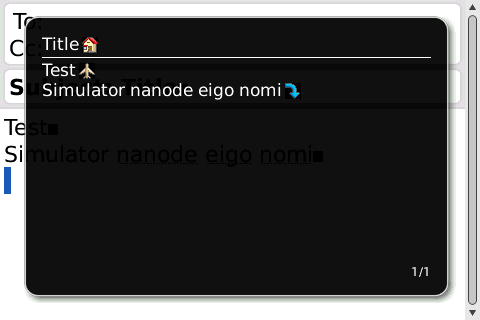
内容が表示されます。
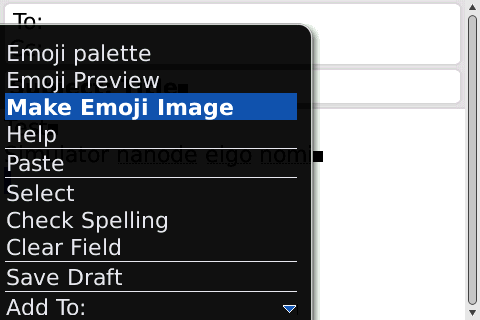
問題なければ、メニューよりMake Emoji Imageを選択します。
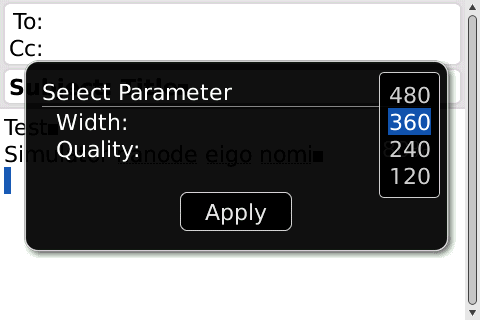
ダイアログでサイズと品質を選びます。
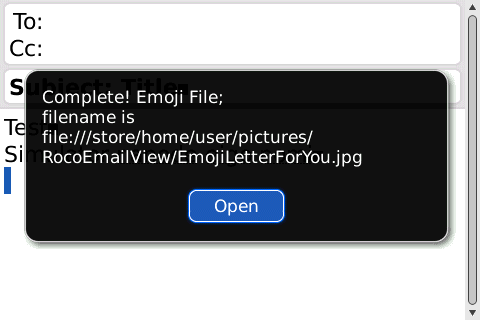
できあがります。Openボタンで画像を見ることができます。
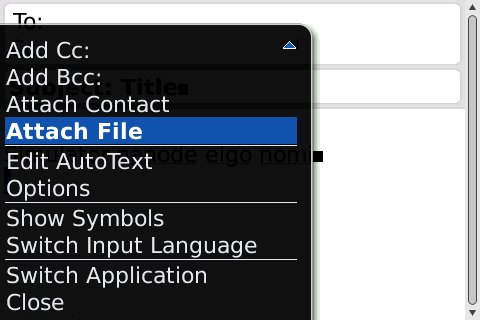
問題なければ、メニューより作った画像を選択します。
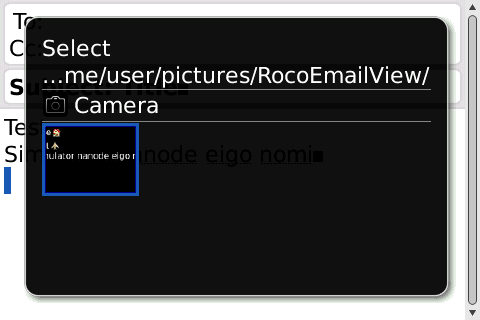
/Device Memory/home/user/picture/RocoEmailView/
にEmojiLetterForYou.jpgという画像がありますので、選択します。
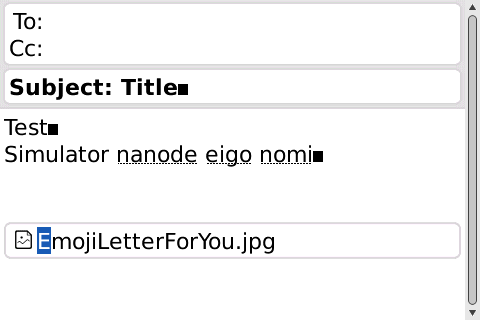
挿入されて、あとは送信です。
一部の携帯では画像が添付されなかったり表示ができないものがあると思います。ちなみにW41CAには送れません。(添付ファイルがつきません)
黒と苺の BlackBerryBold日記のkuroさんにお手伝いいただき、
他の端末では表示できることが確認できております。
ご協力ありがとうございます。
このあたりは、機種の問題になると思いますので、もしうまく添付できなかったりしてもそのあたりはご容赦ください。
画像添付なので、普通の携帯の絵文字とかデコメよりも容量がどうしても大きくなってしまうと思います。そこはjpg品質を落としたりして対応してください。
ここぞ!って時に送るとかね
いろいろいじったので、どこかおかしくなってたら教えてください。
ちなみにパーミッションを保存しなかった場合は、リブートするか、
Option/Security/Option/Application Permissionからも変更できます。
変更する場合は、Input Simulationを許可してください。
ショートカットキーは画像のところの説明にもありますが、
絵文字一覧表示
・トラックボールクリック/Enter/Space → カーソル位置の絵文字を含めてクリップボードの中身を挿入
・v → カーソル位置の絵文字を含めないでクリップボードの中身を挿入
・o → クリップボードの中身の絵文字を表示
・c → クリップボードへカーソル位置の絵文字をどんどん格納
・Escape/発話/終話 → 閉じます
クリップボードの中の絵文字表示画面
・トラックボールクリック/Enter/Space/v → クリップボードの中身を挿入
・Escape/発話/終話 → 絵文字一覧表示へ戻る
ダウンロードは、下記から
Roco Email View
感想お待ちしてます。